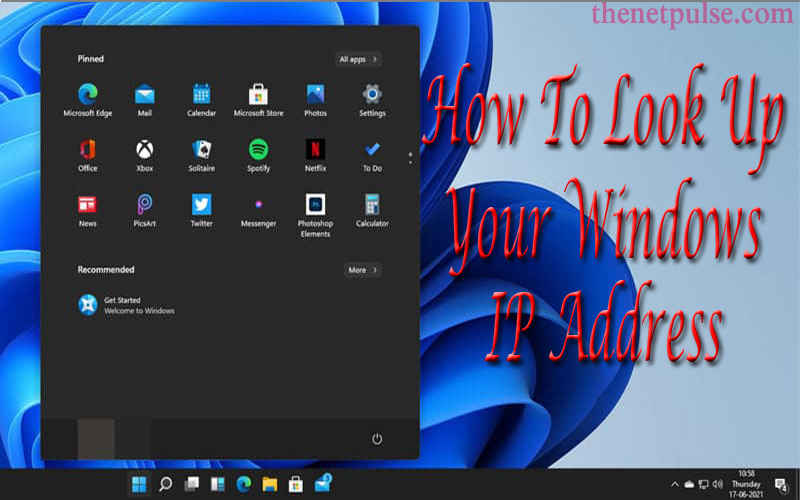
If you need to know your Windows 10 computer’s IP (Internet Protocol) address but have no idea where to find it, this tutorial will show you how to view and find IP address on Windows 10 PC.
- Way 1: via Control Panel
- Way 2: In Settings app
- Way 3: In Task Manager
- Way 3: by Command Prompt
Way 1: View Windows 10 PC’s IP address via Control Panel
Step 1: Access Control Panel.
Step 2: Click on View network status and tasks under Network and Internet.
Step 3: Click on the network name next to Connections.
Step 4: In the network connection Status dialog, click Details… button.
Step 5: There is the Network Connection Details dialog, you can see the IP address of your Windows 10 PC listed to the right of IPv4 Address.
Way 2: View Windows 10 PC’s IP address in Settings app
Step 1: Open the Settings app (Win + I), and click on the Network & Internet icon.
Step 2: On the left side, click Ethernet or Wi-Fi, and then click the Connected Network on the right side.
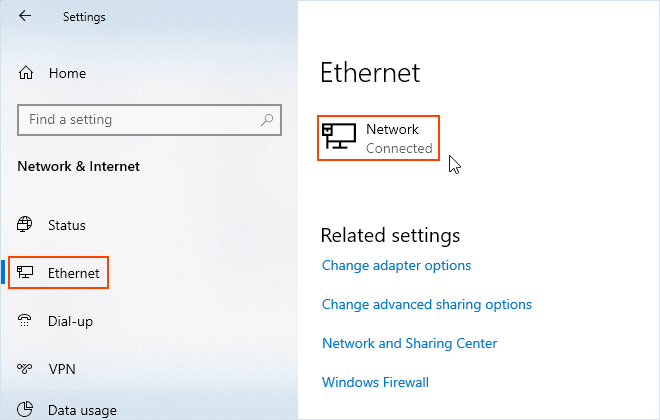
Step 3: You will now see the IPv4 address, that is your PC’s IP address.
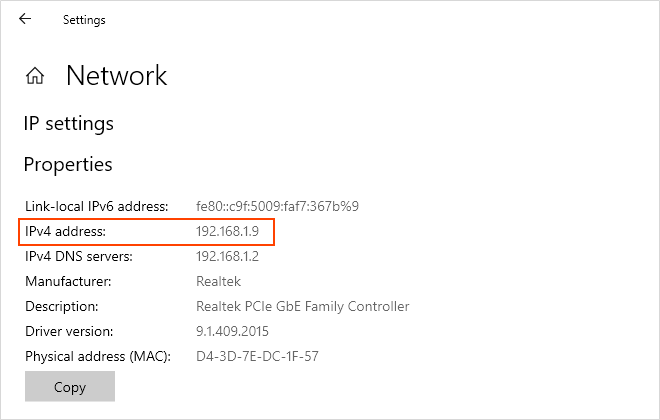
Way 3: View Windows 10 PC’s IP address in Task Manager
Step 1: Open the Task Manager (Win+X, T).
Step 2: Select the Performance > Ethernet or Wi-Fi. On the right side, you can see the IP address of your PC.
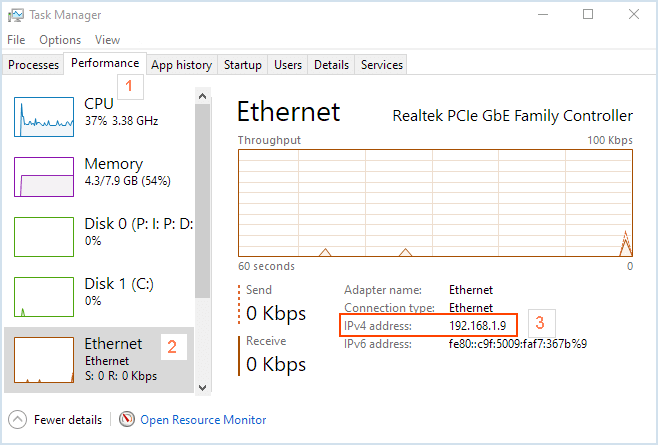
Way 4: View Windows 10 PC’s IP address by Command Prompt
Step 1: Press Win + R to open the Run dialog. Then run cmd Run Commands to open Command Prompt.
Step 2: Type ipconfig and press Enter key. Then it immediately lists a load of information about your network settings. Look for the line that starts with IPv4 Address and behind it, you will find the IP address of your Windows 10 PC.
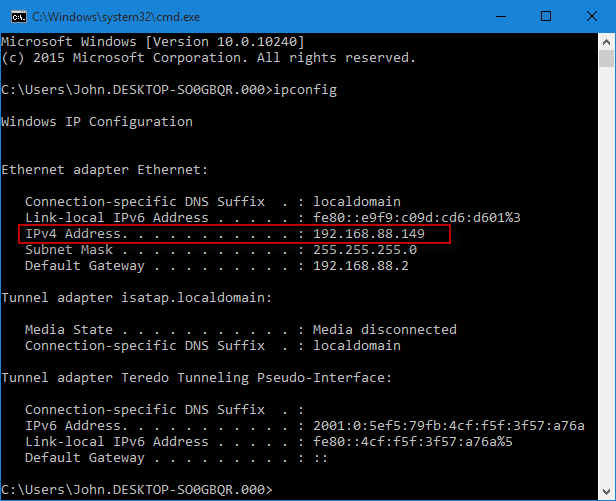
Tips:
Actually, your Windows 10 PC will have two IP addresses if it is connected to a local network as well as the internet. One is an internal IP address also called local IP address which is used to identify your computer within the local network, another is an external IP address also called public IP which is assigned to your computer by your internet service provider and the way how the Internet and all other computers outside your local network see you.
The two ways shown above are just explaining how to view the internal IP address of your Windows 10 PC. If you want to view your PC’s external IP, just need to open your browser (Google, Bing, or other). Type IP address in the search field and press Enter key. This will display your external (public) IP address on the internet.
Sometimes, knowing the computer’s IP address is necessary for troubleshooting some problems such as checking if your computer is properly communicating with your router. Hence, it’s necessary to learn the tricks of viewing the IP address of your computer.

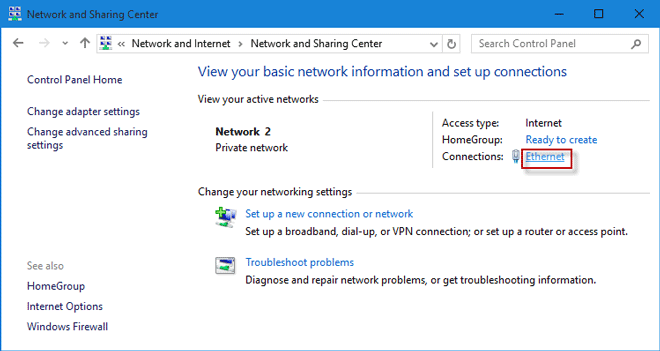
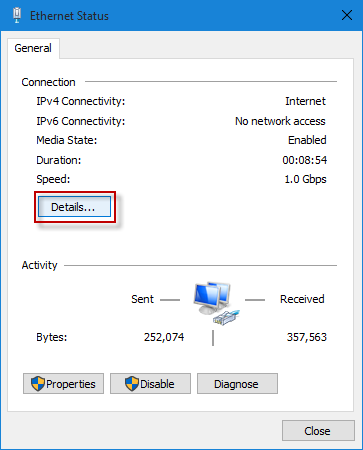
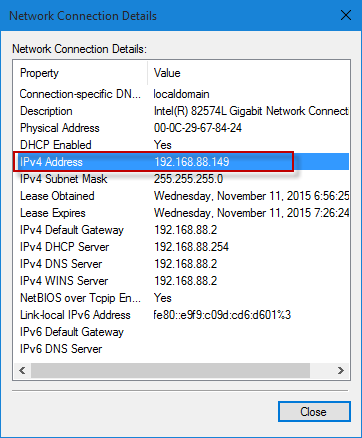
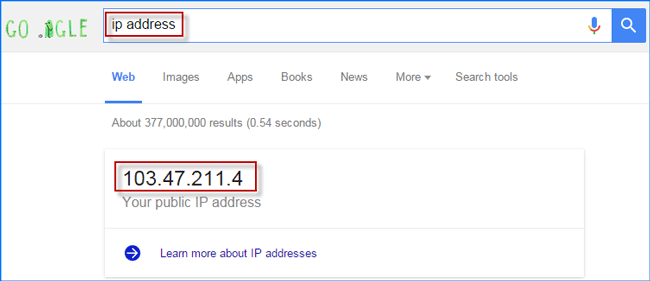
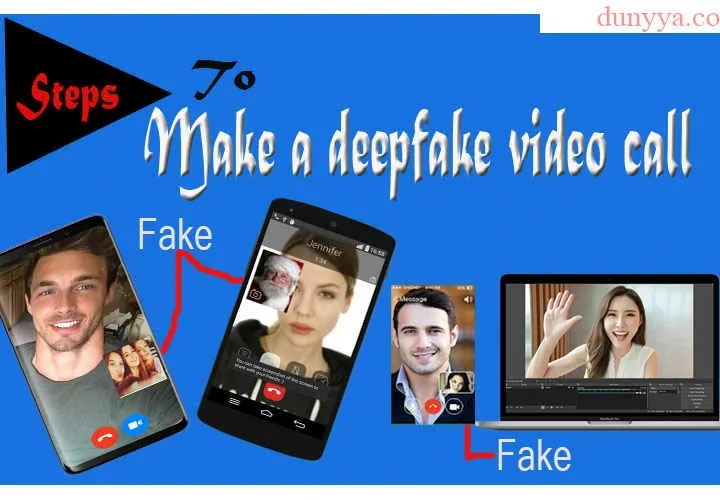 How To Make A Deepfake Video Call
How To Make A Deepfake Video Call 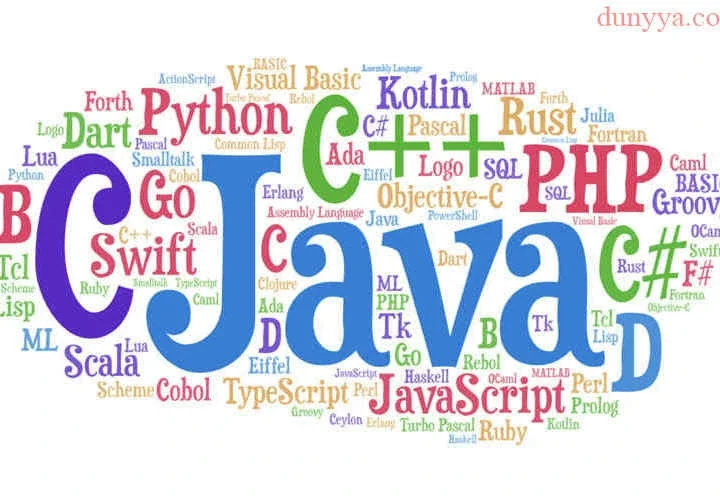 Hot Programming Languages Highly In-demand In 2024 – Learn Now
Hot Programming Languages Highly In-demand In 2024 – Learn Now 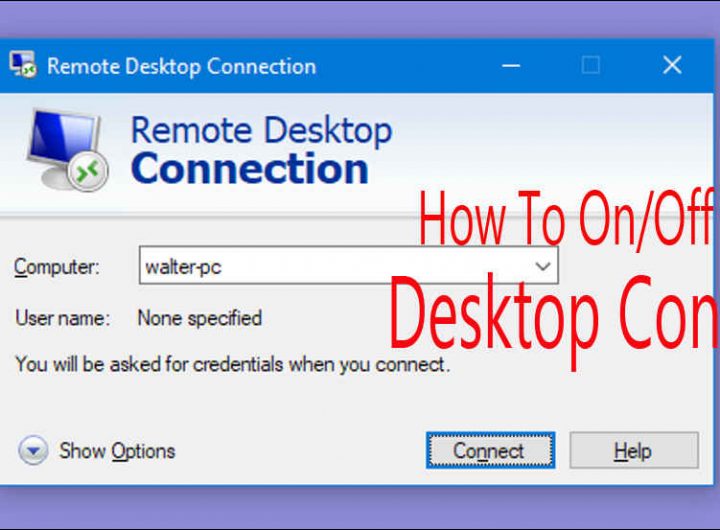 Turn On/Off Remote Desktop Connection – Windows 10
Turn On/Off Remote Desktop Connection – Windows 10  4 Major Types Of Drones
4 Major Types Of Drones  5 Fun Ways To Use Your Drones
5 Fun Ways To Use Your Drones  Commonly Used Types Of Drones – Top 5
Commonly Used Types Of Drones – Top 5  Download Pluto Anime Season 1 All Episodes – English Subbed
Download Pluto Anime Season 1 All Episodes – English Subbed 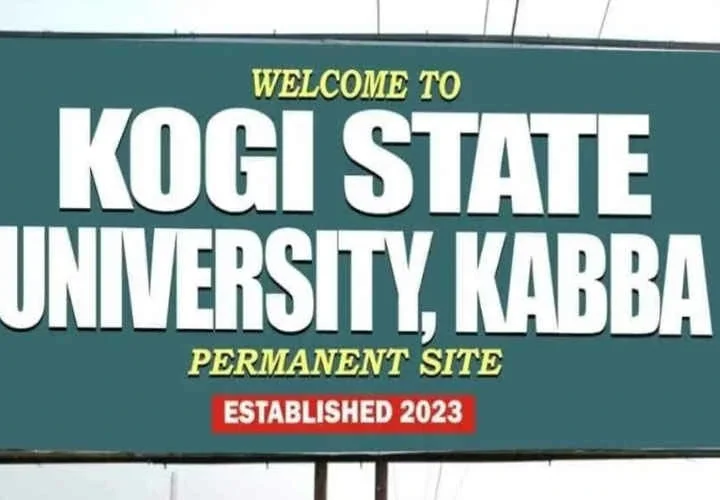 Kogi State University Kabba Releases Requirements And Cut Off Marks For 25 Courses
Kogi State University Kabba Releases Requirements And Cut Off Marks For 25 Courses  What are the dangers of over-exercising / overtraining?
What are the dangers of over-exercising / overtraining?