
This is a great feature that usually comes with every computer of recent years, that is, Windows 7 upward. Using Windows Remote Desktop Connection feature, you can connect your computer to another computer and operate that computer and this brings excellent convenience to our work and or of course our life. There are few steps to take while connecting one computer to another through remote desktop connection.
Down here are easy steps with pictures on how to remotely connect two computers through Remote Desktop Connection.
Firstly, make sure both the two computers are turned on and connected to the same wireless network through your Wi-Fi connection. Without that properly connected, you won’t be able to proceed.
Step 1: Turn On Remote Desktop
Windows Remote Desktop feature is disabled by default before you can use it to connect two computers; you need to turn on Remote Desktop on both your local computer and the remote computer. Click here to turn on Remote Desktop Connection
Step 2: Make sure the user account on the remote computer is password protected
The user account on the remote computer must have a password before you can connect to it via Remote Desktop Connection. If the user account has no password, create a password for the user account right now before proceeding.
Step 3: Allow Remote Desktop connection through Windows Firewall
If the remote computer has turned on Windows Firewall, the incoming connection from another computer will be blocked by the Firewall. Hence, you need to allow Remote Desktop on the remote computer through Windows Firewall.
- Open Control Panel.
- Type firewall in the search box and then click Allow an app through Windows Firewall link under Windows Firewall.

3. Click on the Change Settings button. Then check Remote Desktop, and then click OK.

Step 4: Look up the computer name of the remote computer
- Right-click on This PC and select Properties.
- Under Computer name, domain, and workgroup settings, you can see the computer name. Note down the name.

Step 5: Connect your computer to another computer using Remote Desktop
- Type remote desktop connection in the search box of Windows Start menu, and then in the program list click Remote Desktop Connection.
- Type the computer name of the remote computer you want to connect to, and then click Connect. The computer name is case-insensitive.

Alternative: You can also type the IP address of the remote computer in the Computer box. Click here to find your computer IP Address

- Enter the username and password of the remote computer and click OK.

4. Click Yes if prompted with the security message.

Once your computer successfully connects to the remote computer, a window will appear on your current computer desktop displaying the desktop of the remote computer. Then you can operate the remote computer from your own computer.
Drop your comment if you encounter any issue.

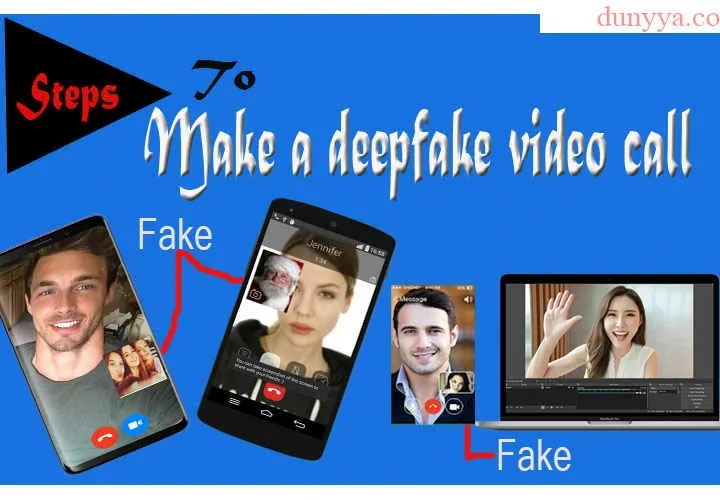 How To Make A Deepfake Video Call
How To Make A Deepfake Video Call 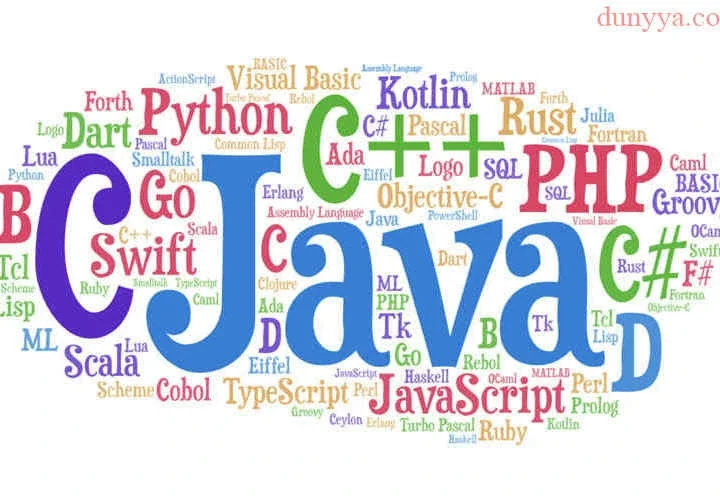 Hot Programming Languages Highly In-demand In 2024 – Learn Now
Hot Programming Languages Highly In-demand In 2024 – Learn Now 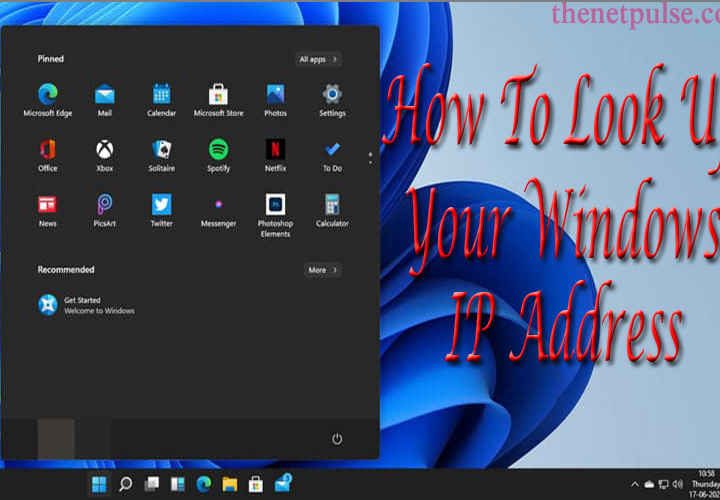 How To Look Up Your Windows IP Address In Control Panel
How To Look Up Your Windows IP Address In Control Panel 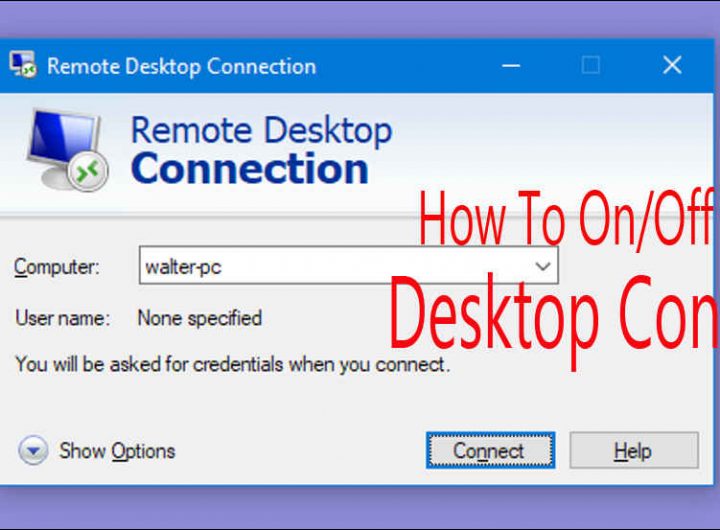 Turn On/Off Remote Desktop Connection – Windows 10
Turn On/Off Remote Desktop Connection – Windows 10  4 Major Types Of Drones
4 Major Types Of Drones  5 Fun Ways To Use Your Drones
5 Fun Ways To Use Your Drones  Download Pluto Anime Season 1 All Episodes – English Subbed
Download Pluto Anime Season 1 All Episodes – English Subbed 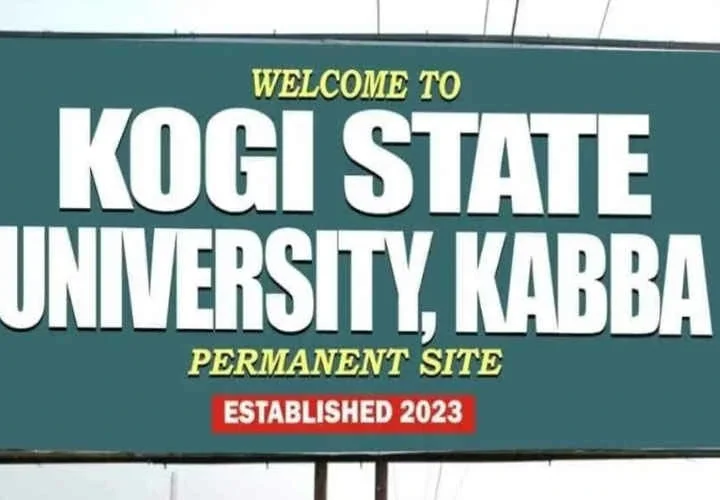 Kogi State University Kabba Releases Requirements And Cut Off Marks For 25 Courses
Kogi State University Kabba Releases Requirements And Cut Off Marks For 25 Courses  What are the dangers of over-exercising / overtraining?
What are the dangers of over-exercising / overtraining?